Open Accruent Meridian Administration Console
Meridian Administration Console can be opened in multiple ways. Only one person may edit the configuration at a time.
To open Meridian Administration Console from within the Meridian Explorer website:
- On the Home page, in the Settings group, click CONFIGURATOR.
OR
To open Meridian Administration Console in a new browser window:
- Type the following URL in the address box and press Enter:
http://<ServerName>/BCEnterprise/Config.aspx
- If you have not yet connected Administration Console to an existing Meridian Enterprise Server computer, Administration Console will attempt to find a server. If it finds one, a confirmation dialog box will prompt whether you want to connect to the server. Click YES.
-
If you have not yet created a configuration database or to connect to an existing configuration database, see Create the Configuration Database.
When a connection the web service is established and the configuration database is connected, the Administration Console home page appears similar to the following figure.
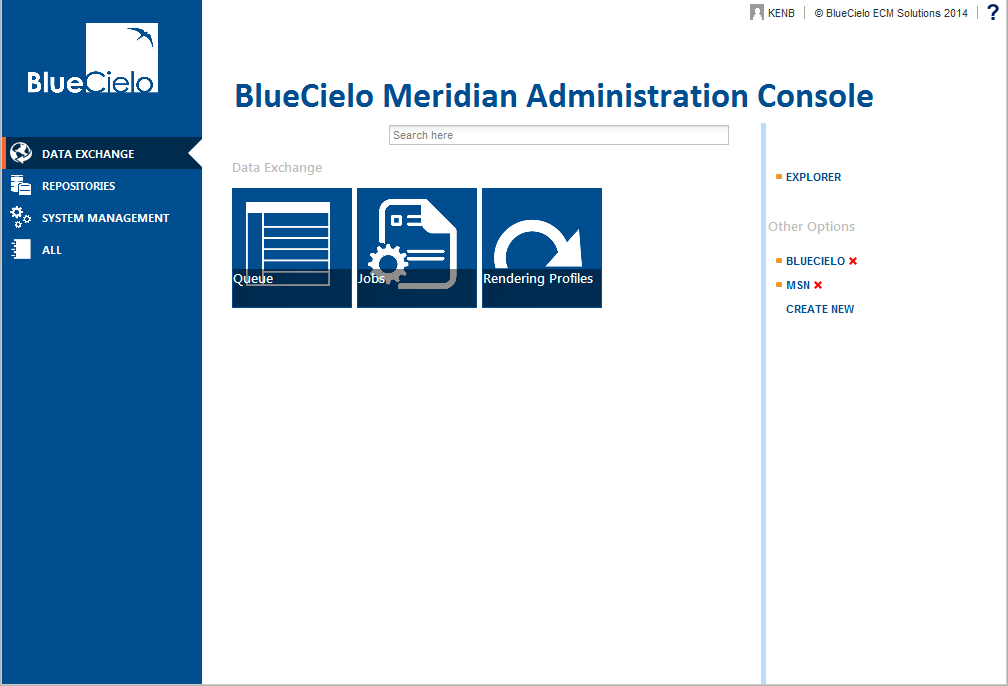
The Administration Console home page is divided into three sections:
- Data Exchange – pages for configuring and managing Accruent Publisher jobs, rendering profiles, and the publishing queue
- Repositories – pages for configuring and managing Meridian Explorer repositories, view layouts, and their many options
- System Management – pages for administering the Meridian Enterprise Server scheduled tasks, event and audit logs, user accounts and groups, and their settings
Each section contains tiles that link to the different pages of that section. You click these tiles to open pages that show data, options, and commands for that feature of the application. The ALL menu item shows all of the tiles in a single list for you to select from. This can be useful to more quickly move around in Administration Console after you have become familiar it.
A screen resolution higher than 1024x768 may be necessary to see all of the tiles without switching to the All view.
If you are not sure which page to use to configure a particular feature, type a keyword in the Search box and a list of links to the pages that configure the items related to your keyword appear.
A typical page is shown in the following figure.
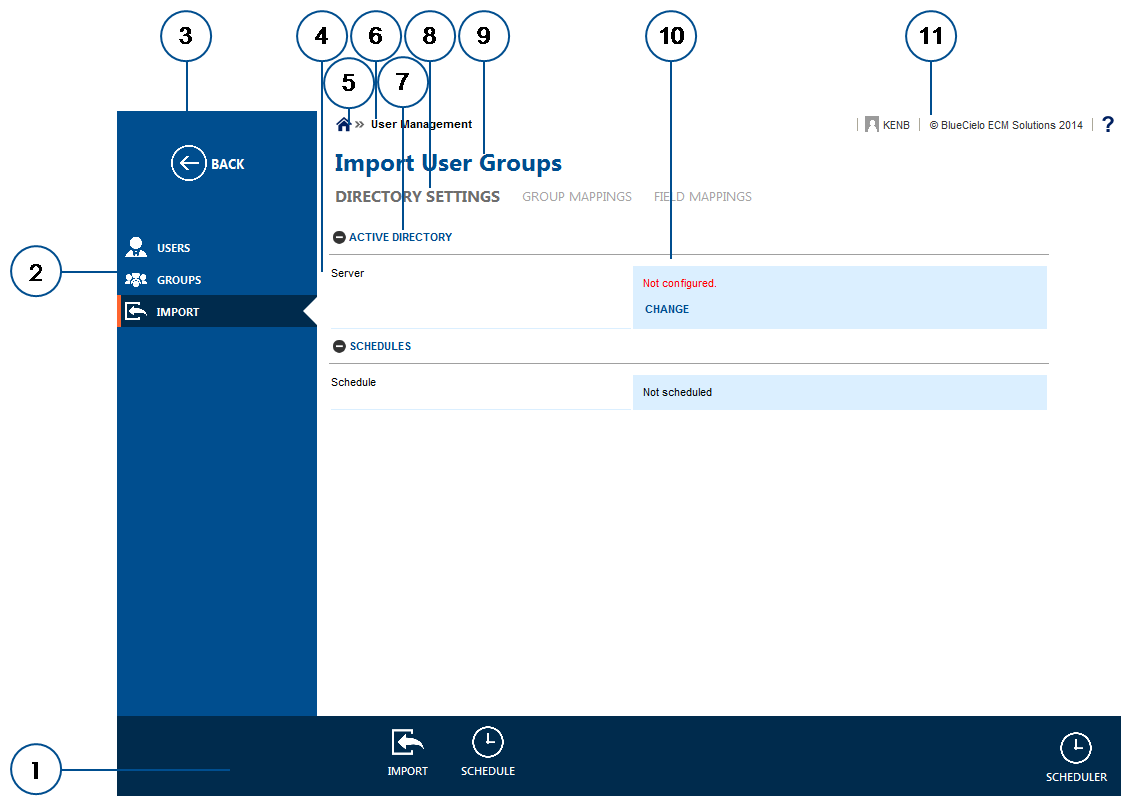
The names that are used throughout the rest of this guide for the areas of a page are described in the following table.
| Number | Name | Description |
|---|---|---|
|
1 |
App bar |
Shows the important commands for the current page. The more critical commands are on the left sideof the bar, the least critical commands at the right side. |
|
2 |
Menu |
Items that show the data or options for a part of the application. The items work similar to the tabs of Windows desktop applications. |
|
3 |
BACK icon |
Click to return to the previous page. Works similar to the browser's Back button. When Administration Console is busy, a spinner appears in this space and the BACK icon is unavailable. |
| 4 | Option | Name of an individual option for the selected item. |
| 5 | Home page icon | Click to return to the Administration Console home page |
| 6 | Breadcrumb | Shows your current location within the Administration Console page structure. Click a page name to jump to that page. |
|
7 |
Option group |
A group of options or data for the selected item. |
| 8 | Subheader | Titles of the available pages in the page set for the selected item. The title of the current page is shown in bold, normal-colored text. The titles of other pages are shown in normal, dimmed text. |
| 9 | Header | Title of the page set for the selected item. Each page set comprises one or more pages. |
| 10 | Option data | The current value of the corresponding option. May also show commands for editing the values. |
| 11 | Status bar |
Shows a collection of items:
|
 . Click to show online help for
. Click to show online help for 