|
|
|
|
|
BlueCielo Meridian Asset Management Module 2013 Administrator's Guide | BlueCielo ECM Solutions
|
Creating and editing object filters
Object filters determine the items that are available to be shown in the various repository views. These filters are not to be confused with view filters that can filter the properties that are available to be shown in a particular view.
Object filters can be one of two types:
- Pre-condition: A property comparison expression that filters the vault objects that are shown in a repository view.
- Filter template: A pre-condition expression that also defines corresponding URL parameters for each property for integration with another system, such as the Meridian Asset Management Module.
Both filter types can be defined for documents, object tags, and projects. Every view uses one of these filters.
To create or edit an object filter:
- In the BlueCielo Application Manager configuration tree, select Repositories\<Repository>\Documents\Filters or select Repositories\<Repository>\Object Tags\Filters or select Repositories\<Repository>\Projects\Filters accordingly. The current filters for the selected object type are listed in the right pane. In the left pane, pre-condition filters appear with a yellow icon Filter templates appear with a blue icon .
- To edit an existing filter, select the filter in the configuration tree. The filter’s current expression appears in Expression preview.
- To create a new filter, click
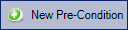 or
or 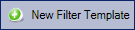 accordingly. A new filter appears in the list. Select the new filter in the configuration tree. The filter’s options appear.
accordingly. A new filter appears in the list. Select the new filter in the configuration tree. The filter’s options appear.
- Edit the name of the filter in Description. You will specify this name when configuring views or when composing view URLs as described in Composing view URLs.
-
To add a property to the filter expression, click New Root Expression. A new expression is added to Expression preview and a corresponding row of controls appears. The new expression will be evaluated with the Boolean AND operator in combination with any other root expressions.
To create a filter for use with the Meridian Asset Management Module, add one property for each parameter in the URL that will be passed to Asset Management Module. For example, Custom.SiteID equals {siteid} and Custom.LocationNumber equals {location}. Parameters must be enclosed in braces {}.
- To combine the results of one expression with the results of another expression using the Boolean OR operator, click the New hyperlink in the row of controls for an existing expression. A new expression is added to Expression preview and a corresponding indented row of controls for the new expression appears.
- To edit a property expression:
- Click the property name hyperlink. The Property Selection dialog appears.
- Browse to the property that you want to use in the expression. To filter the properties shown in the Property Selection dialog, type part of a property set name in Property set or type part of a property name in Property name. The list of properties refreshes to show only the matching properties.
- Select the property that you want to use in the expression and click OK or double-click the property name. The selected property replaces the current property in the property expression.
- Select a comparison condition from the list and enter a value in the text box. Expression preview is updated to show the resulting filter.
- To delete an existing filter property, click the Remove hyperlink at the end of the row of controls for the filter that you want to delete. The corresponding controls disappear and Expression preview is updated to show the resulting view filter.
- Click
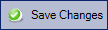 when you are finished editing the filter.
when you are finished editing the filter.
To delete a filter:
- In the BlueCielo Application Manager configuration tree, select Repositories\<Repository>\Documents\Filters or select Repositories\<Repository>\Object Tags\Filters or select Repositories\<Repository>\Projects\Filters accordingly. The current filters for the selected object type are listed in the right pane.
- Click the Delete icon in the row for the filter that you want to delete. A confirmation dialog appears.
- Click Yes. The filter is deleted.
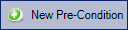 or
or 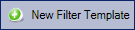 accordingly. A new filter appears in the list. Select the new filter in the configuration tree. The filter’s options appear.
accordingly. A new filter appears in the list. Select the new filter in the configuration tree. The filter’s options appear. 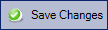 when you are finished editing the filter.
when you are finished editing the filter.